You are going to learn how to add a link from another website to your own blog post.
I am assuming that you are writing a post and want to use another website as your reference. Or you want your readers to go to that website for more details.
In this article, we are going to create a link called LINK that points to a Merriam-Webster dictionary where a word link is defined.
Please, use similar steps to add a link from another website to your blog post, if you use WordPress.
Step 1: Copy the link from another website
You can copy the link by selecting it and using the Ctrl+C keys from your keyboard to copy it. Another way to copy a link is to use the following steps.
- Select the URL by clicking on it once. If it is not selected, double-click on it.

- Once the link is selected, Right click on it. A small window with many options will pop up. Click on copy to copy the link.
Step 2. Use the link in your post
A link that points to another website will help your readers to verify the source of your content or read more if you did not include enough details.
To use the link in your post, you will use the following steps.
- Select a word, a sentence, or a section in your post that you want readers to click on. This LINK will take your readers to an external website where you got your content or reference.

- On top of the same block, click on the link anchor or use the Ctrl+K keys from your keyboard. A small window will pop up with a section where you can post the link you copied in step 1.
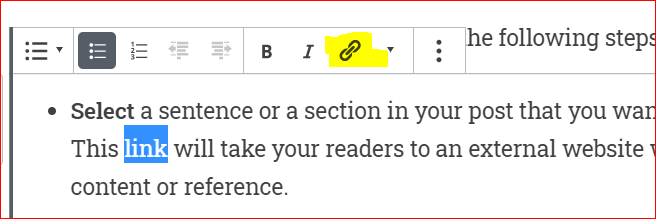
- Paste the link in the link section then click on Submit or the arrow that points to the link you just pasted. You can also hit Enter key from your keyboard to save the link.
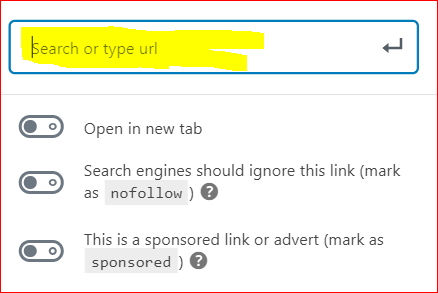
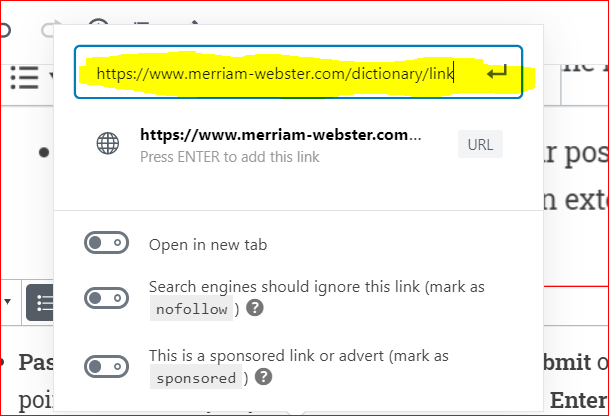
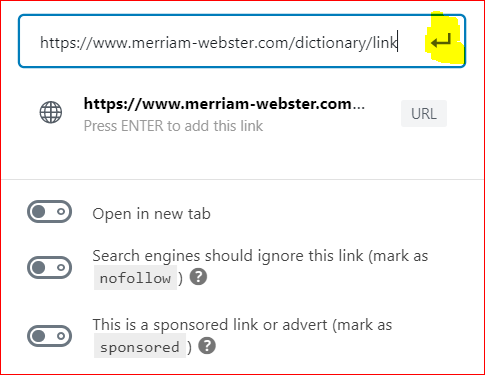
- After, click on Save Draft located in the top right corner of your blog to save your post as a draft. You can also Publish your post if it is complete.
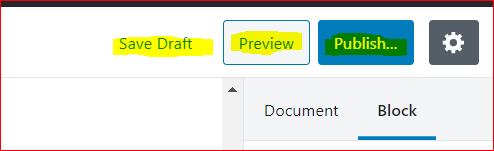
- Before you publish your blog post, click on Preview to see how your post will look like after you publish it. You can also click on the link you just created in the preview mode to see if the link works.
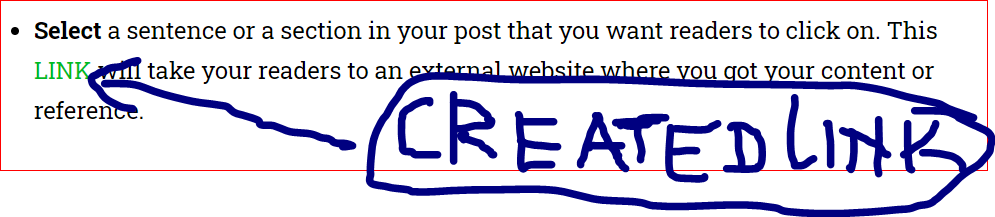
- At this point, the link from the other website is embedded in your post and works. If you click on that link in this post, it should take you to the Merriam-Webster dictionary where a word link is defined.
You might also like